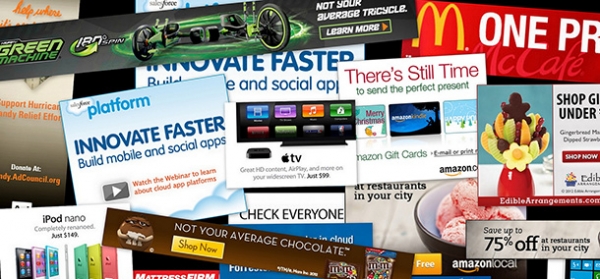
What Is Onclick Ads?
Onclick Ads is one of the potential unwanted programs which is classified as an adware. Generally speaking, Onclick Ads often sneaks into your computer by packing with other freewares and sharewares, or when you wrongly click some virus-embeded emails, when you click some suspicious links containing its program.Once Onclick Ads successfully penetrate into your computer, firstly, it will constantly pop up endless annoying ads which will constantly interrupt your browsing activities that may greatly poor your browsing experience. The main purpose of popping up ads is to gain money not only from the people who post ads but also by creating online traffics by pay-per-click way. Secondly, it can also spy on your computer and collect your personal information. What’s more, it is able to open backdoor to other malicious programs, which will add great unknown danger to your computer. Therefore, we strongly recommend you to completely and safely remove Onclick Ads with the help of following solutions!
Effective Solutions to Remove Onclick Ads Completely And Safely
Solution 1: Manually Remove Onclick Ads, Once for All
Solution 2: Automatically get rid of Onclick Ads Completely
Attentions!!! Manual removal of Onclick Ads only effective for computer experts! If you are a ordinary user, it may be an time-and-energy-consuming task to manually erase Onclick Ads. And Onclick Ads can strike back and ruin your computer system if you don’t remove it clearly. Here is a link to a FREE scanner that can help you to get rid of Onclick Ads completely and safely!
Solution 1: Manually Remove Onclick Ads, Once for All
There is a video for helping manually remove Onclick Ads.
Firstly, stop the process from Task Manager by the following steps:
Windows XP users:
Step 1: Click Start ------the Windows Logo at the bottom left corner of your computer.Step 2: Click Run.
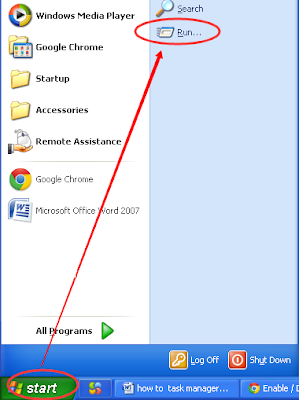

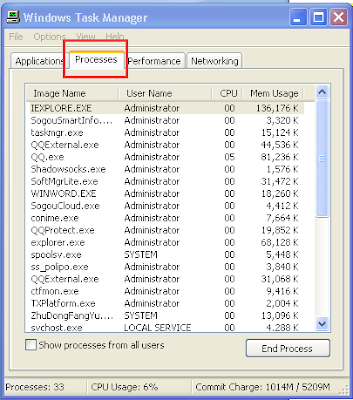
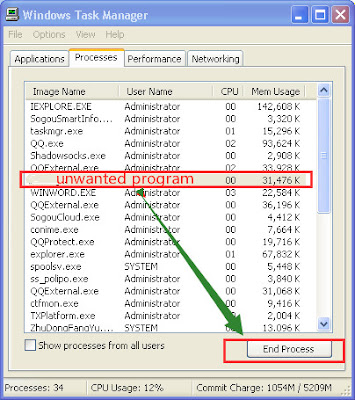
Windows 7 users:
Step 1: Using the shortcut key by pressing key “Window” as well as “R”.Step 2: Enter“taskmgr” in the open box and click “OK”.
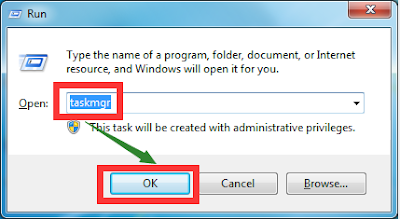
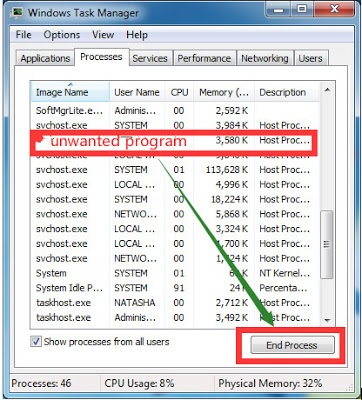
Windows 7 users:
Step 1: Click Start ------the Windows Logo at the bottom left corner of your computer.Step 2: Click Control Panel.
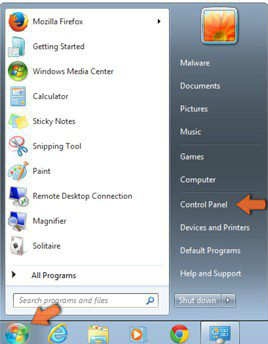
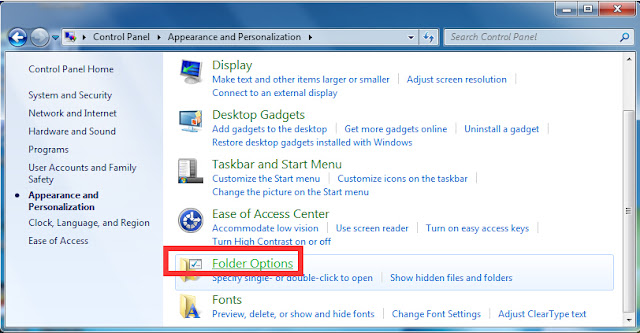
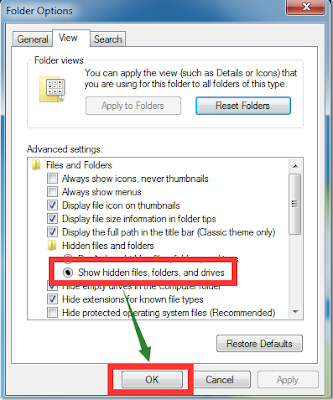
Windows XP users:
Step 1: Click Start ------the Windows Logo at the bottom left corner of your computer.Step 2: Click Control Panel.
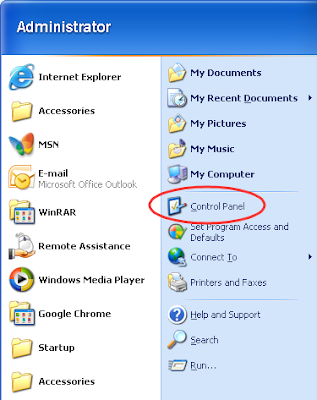
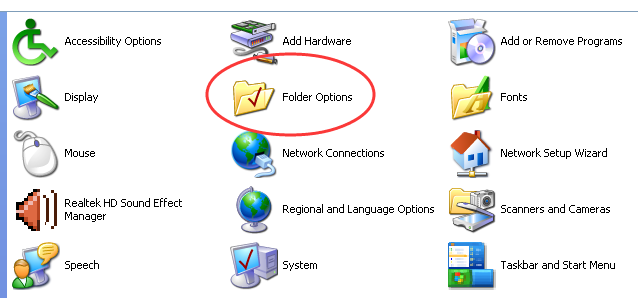
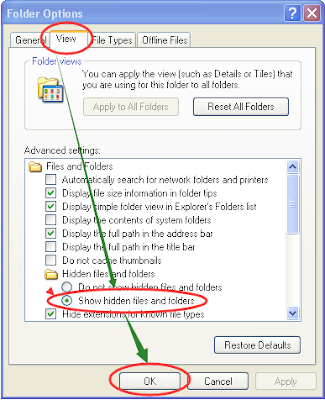
Windows XP users:
Step 1: Click Start ------the Windows Logo at the bottom left corner of your computer.Step 2: Click Run.
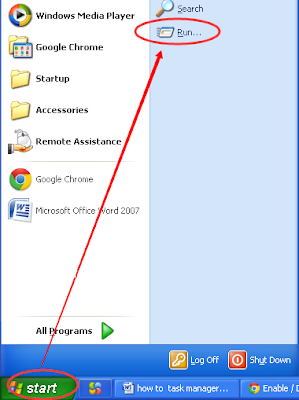
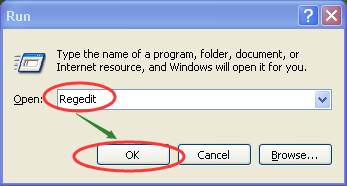
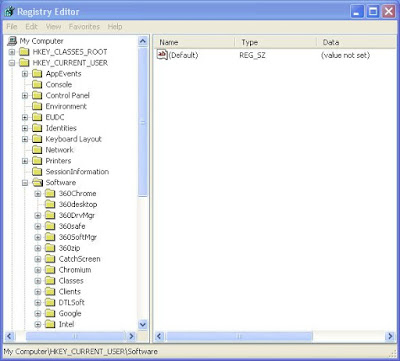
Windows 7 users:
Step 1: Using the shortcut key by pressing key “Window” as well as “R”.Step 2: Enter“regedit” in the open box and click “OK”.
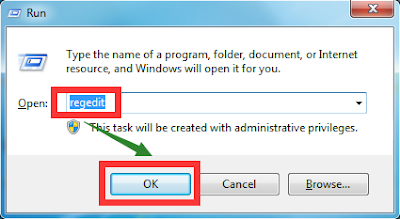
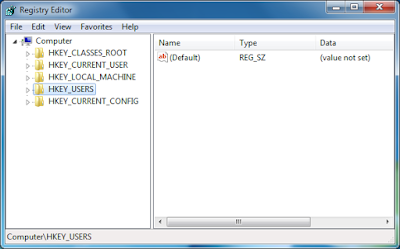
HKEY_LOCAL_MACHINE\SOFTWARE\Microsoft\Windows NT\CurrentVersion\Image File Execution Options\MpCmdRun.exe HKEY_LOCAL_MACHINE\SOFTWARE\Microsoft\Windows NT\CurrentVersion\Image File Execution Options\MpUXSrv.exe HKEY_LOCAL_MACHINE\SOFTWARE\Microsoft\Windows NT\CurrentVersion\Image File Execution Options\MSASCui.exe HKEY_LOCAL_MACHINE\SOFTWARE\Microsoft\Windows NT\CurrentVersion\Image File Execution Options\msconfig.exe
IE users:
Step 1: Tools > Manager add-ons > Extension.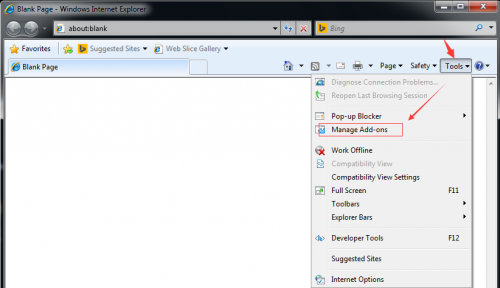

Fourthly, remove suspicious extensions from browsers.
Google Chrome Users:
Step 1:control Google Chrome > More Tools > Extensions.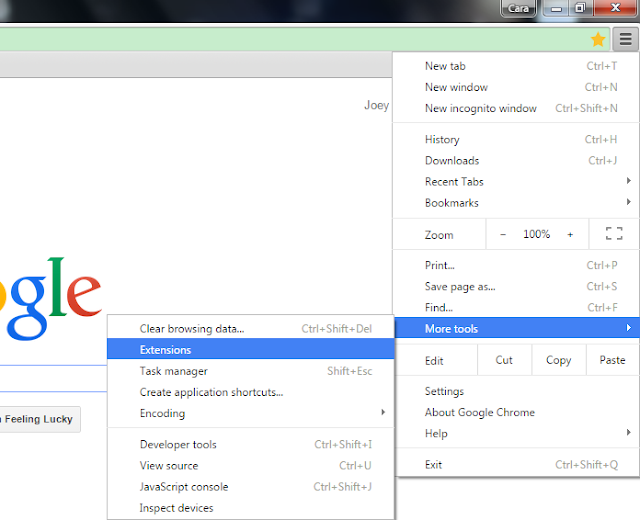
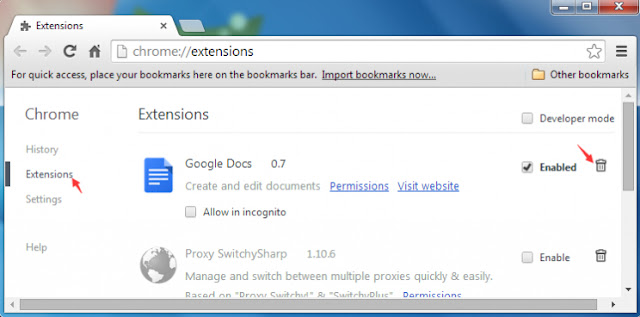
Mozilla Firefox Users:
Step 1: Open Mozilla Firefoxmenu > Add-ons > Extension.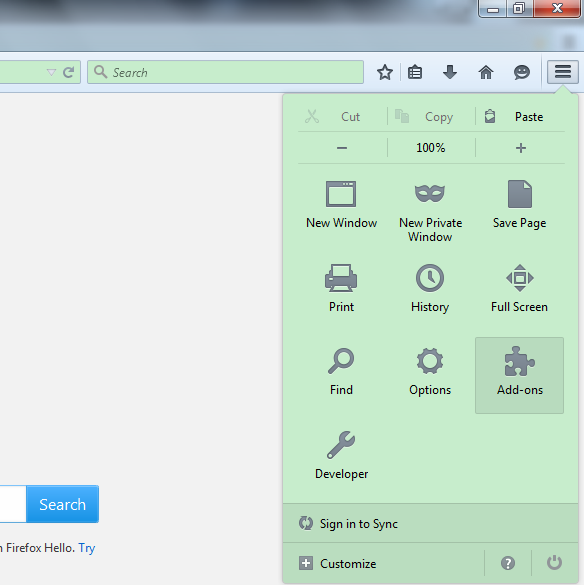
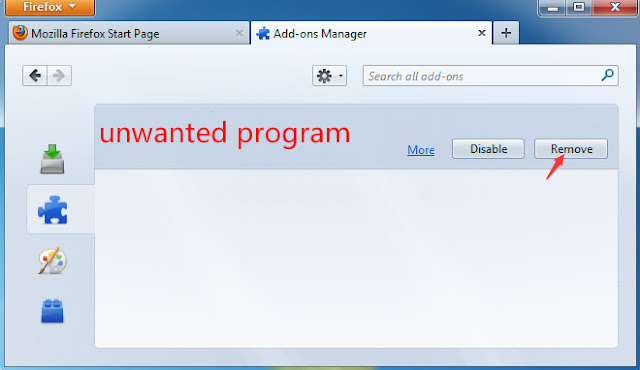
Solution 2: Automatically get rid of Onclick Ads Completely
Step 1: Download Spyhunter here.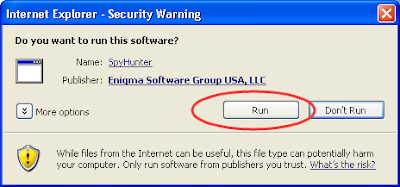
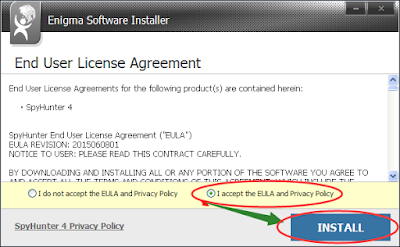
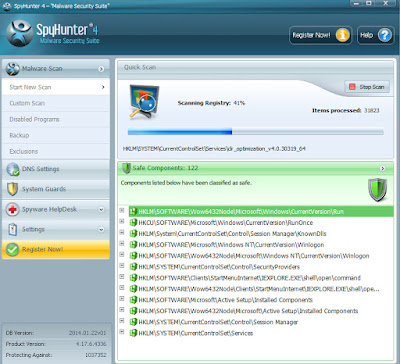
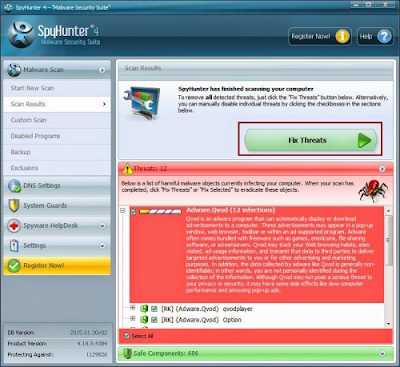
(Rachel)

No comments:
Post a Comment