Everytime I try to use Google Chrome search to do a search, I get redirected to yahoo search and if I am lucky to use the Google Search without redirection, I get "Ads by Ad Bar" with bunch of ads all over the computer screen. I am clueless what to do and require help! Thanks.
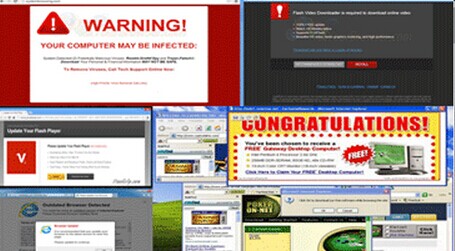
What Is Ads by Ad Bar?
Ads by Ad Bar is an annoying adware which is able to display tons of irritating coupons, pop-up ads, pop-under ads, deals, coupons and other sponsored links all over your screen. And Ads by Ad Bar can easily attack your computer when you download free software, click malicious links, open unknown attachment or enter malicious websites. If your computer is unlucky to be attacked by Ads by Ad Bar, it will generate several registry keys to take control of Windows Starter. Moreover, Ads by Ad Bar is able to add ad-supported extensions on your web browsers including Chrome, Firefox, IE and other browsers, which opens the backdoor to hundreds of thousands of ads. Furthermore, Ads by Ad Bar not only can be annoying to display endless ads, but it can also be malicious to penetrate malicious files in the registry, and trigger malicious tasks in order to mess up your computer and make it vulnerable to other harmful programs. Last but not lest, since Ads by Ad Bar will take every chance to launch on your computer, it will mess up your computer system, blunt your computer performance, decrease the running speed of your computer. Therefore, to keep your computer in a good working state and to ensure you a sound surfing trip, you’d better remove Ads by Ad Bar out of your computer as soon as possible.
Effective Solutions to Remove Ads by Ad Bar Completely And Safely
Solution 1: Manually Remove Ads by Ad Bar, Once for All
Solution 2: Automatically get rid of Ads by Ad Bar Completely
Attentions!!! Manual removal of Ads by Ad Bar only effective for computer experts! If you are a ordinary user, it may be an time-and-energy-consuming task to manually erase Ads by Ad Bar. And Ads by Ad Bar can strike back and ruin your computer system if you don’t remove it clearly. Here is a link to a FREE scanner that can help you to get rid of Ads by Ad Bar completely and safely!
Solution 1: Manually Remove Ads by Ad Bar, Once for All
Firstly, stop the process from Task Manager by the following steps:
Windows XP users:
Step 1: Click Start ------the Windows Logo at the bottom left corner of your computer.Step 2: Click Run.
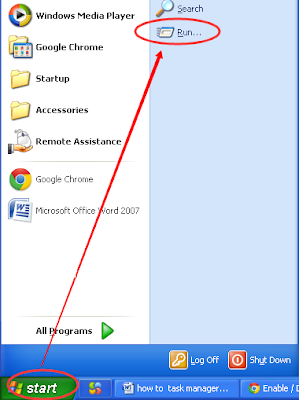

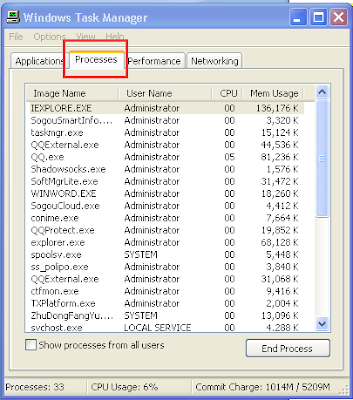
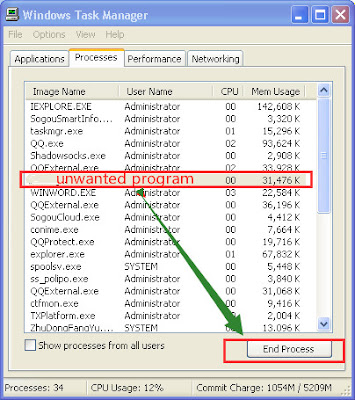
Windows 7 users:
Step 1: Using the shortcut key by pressing key “Window” as well as “R”.Step 2: Enter“taskmgr” in the open box and click “OK”.
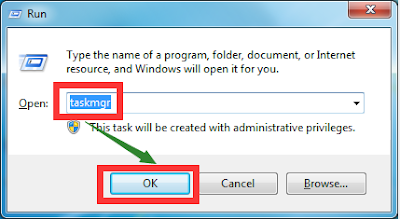
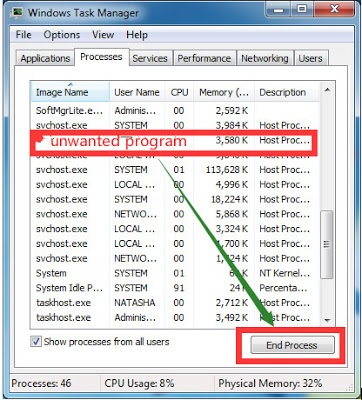
Windows 7 users:
Step 1: Click Start ------the Windows Logo at the bottom left corner of your computer.Step 2: Click Control Panel.
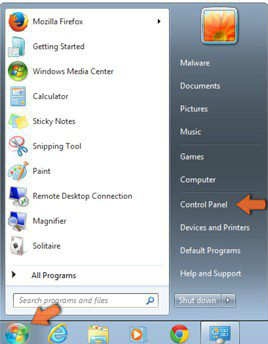
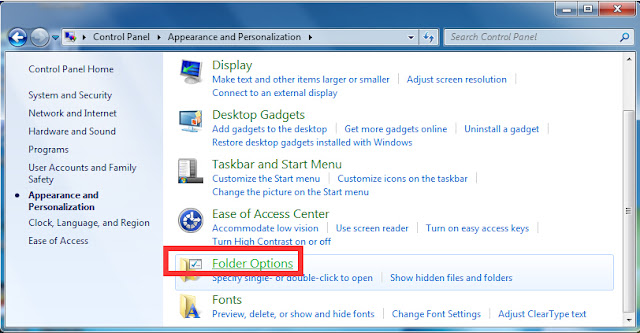
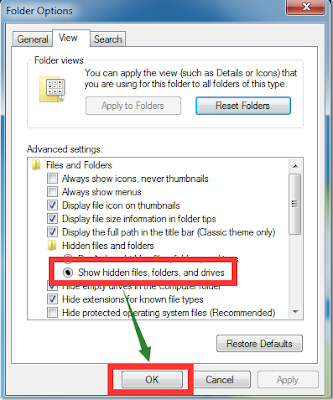
Windows XP users:
Step 1: Click Start ------the Windows Logo at the bottom left corner of your computer.Step 2: Click Control Panel.
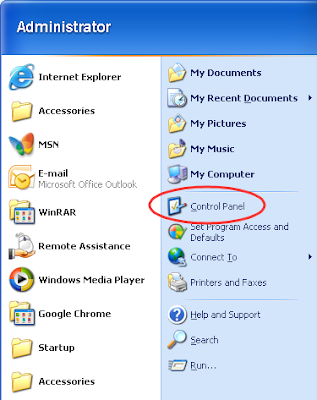
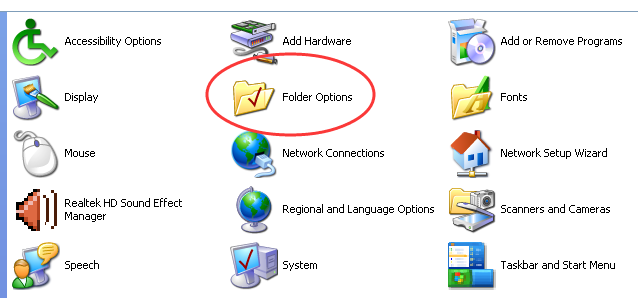
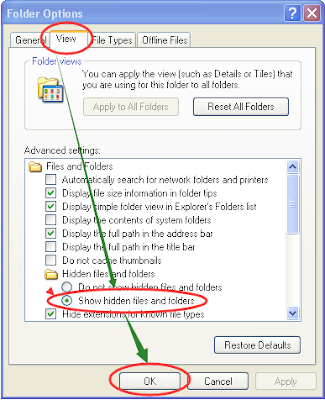
Windows XP users:
Step 1: Click Start ------the Windows Logo at the bottom left corner of your computer.Step 2: Click Run.
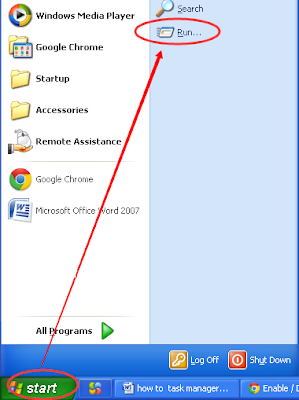
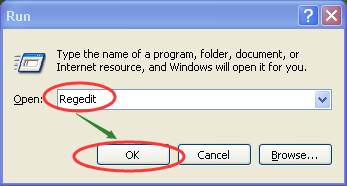
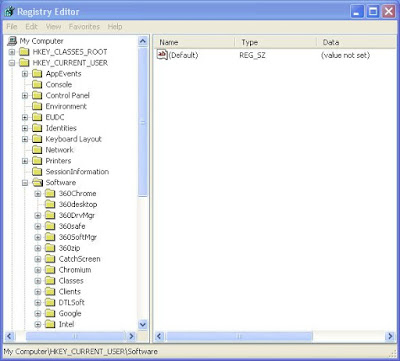
Windows 7 users:
Step 1: Using the shortcut key by pressing key “Window” as well as “R”.Step 2: Enter“regedit” in the open box and click “OK”.
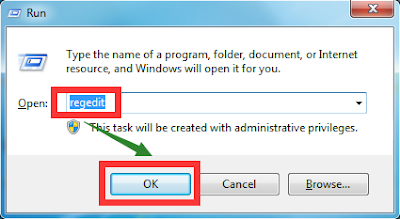
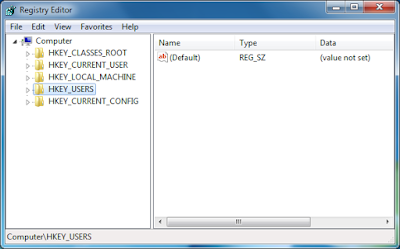
HKEY_LOCAL_MACHINE\SOFTWARE\Microsoft\Windows NT\CurrentVersion\Image File Execution Options\MpUXSrv.exe
HKEY_LOCAL_MACHINE\SOFTWARE\Microsoft\Windows NT\CurrentVersion\Image File Execution Options\MSASCui.exe
HKEY_LOCAL_MACHINE\SOFTWARE\Microsoft\Windows NT\CurrentVersion\Image File Execution Options\msconfig.exe
IE users:
Step 1: Tools > Manager add-ons > Extension.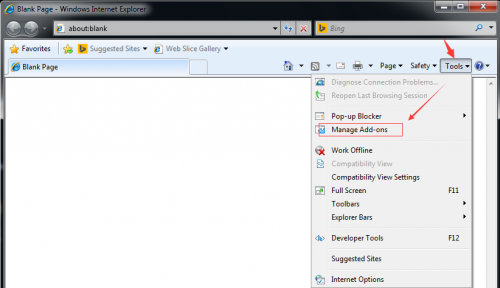

Fourthly, remove suspicious extensions from browsers.
Google Chrome Users:
Step 1:control Google Chrome > More Tools > Extensions.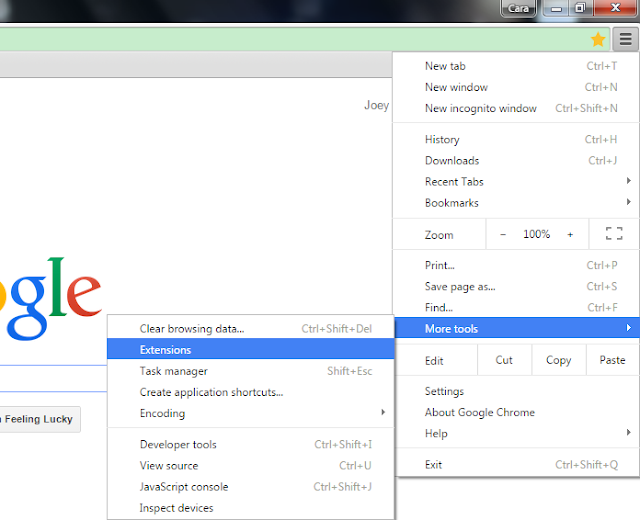
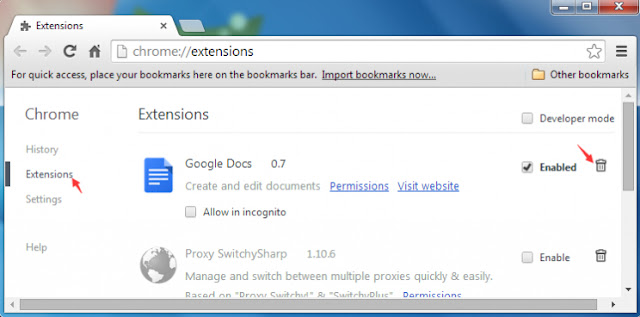
Mozilla Firefox Users:
Step 1: Open Mozilla Firefoxmenu > Add-ons > Extension.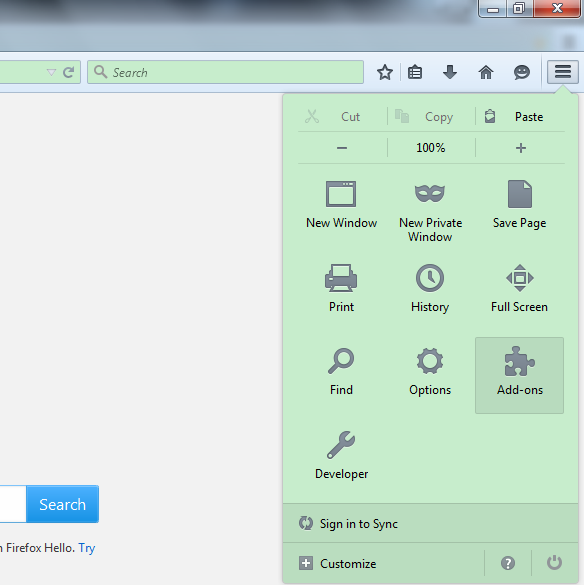
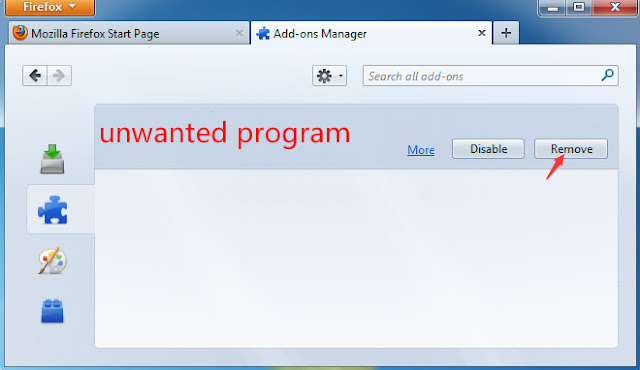
There is a video for manually removing similar adware.
Solution 2: Automatically get rid of Ads by Ad Bar Completely
Step 1: Download Spyhunter here.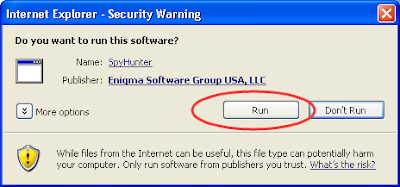
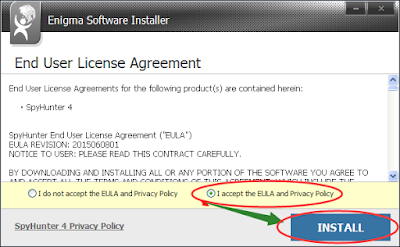
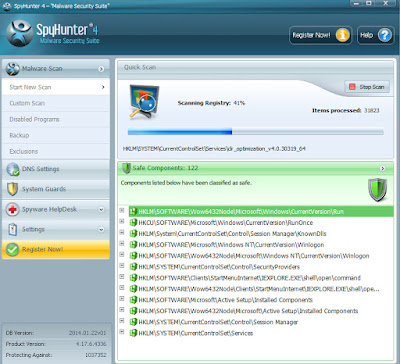
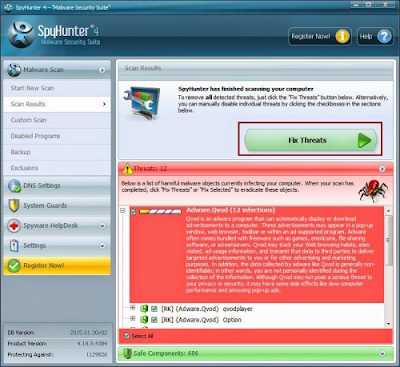
(Rachel)

No comments:
Post a Comment