How harmful AD DNS Locker is?
AD DNS Locker, a nasty adware is widely spread on the worldwide internet recently. So many PC users have been seriously interrupted by unwanted ads generated by AD DNS Locker. Once this pesky adware successfully invading into the target system, it may display a bunch of intrusive and annoying commercial ads on the current webpage to prevent users from normal surfing. What you should keep in mind is that never click AD DNS Locker pop-ups as these ads contain harmful links which will cause the invasion of unwanted executable files or high-risk malware infections.
Moreover, AD DNS Locker will alter your browser settings in the background and is able to manipulate your Internet searches by redirecting you to other dubious website of its own choice. It is suggested that you not to stay any longer on the site navigated by AD DNS Locker as these domains always contain harmful Trojan codes which are harmful for the operating system.
AD DNS Locker will attack your web browser one after another. Definitely, damaged aroused by this adware may be accelerated as time goes by. You may experience degraded PC performance when perform routine tasks. Your computer running speed has slowed down to a crawl, web browsers crash out of sudden and poor internet connection always make you feel upset. AD DNS Locker also increases the probability of programs crashes by messing up settings on Registry Entry and dropping other serious threats on user’s computer on the sneak.
Effective Solutions to Remove AD DNS Locker Completely And Safely
Solution 1: Manually Remove AD DNS Locker, Once for All
Solution 2: Automatically get rid of AD DNS Locker Completely
Attentions!!! Manual removal of AD DNS Locker only effective for computer experts! If you are a ordinary user, it may be an time-and-energy-consuming task to manually erase AD DNS Locker. And AD DNS Locker can strike back and ruin your computer system if you don’t remove it clearly. Here is a link to a powerful scanner that can help you to get rid of AD DNS Locker completely and safely!
Solution 1: Manually Remove AD DNS Locker, Once for All
Firstly, stop the process from Task Manager by the following steps:
Solution 1: Manually Remove AD DNS Locker, Once for All
Windows XP users:
Step 2: Click Run.
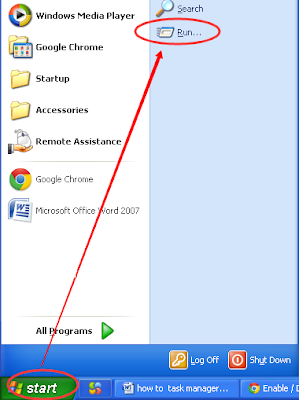

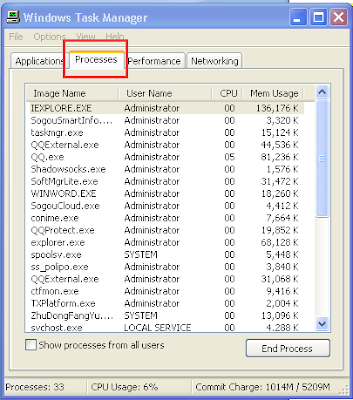
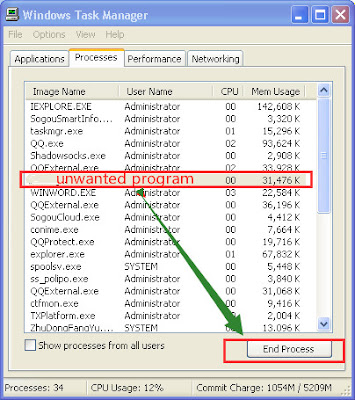
Windows 7 users:
Step 2: Enter“taskmgr” in the open box and click “OK”.
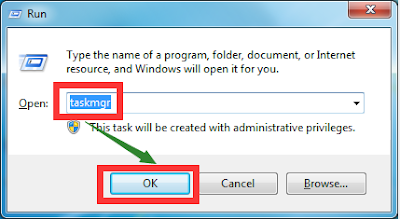
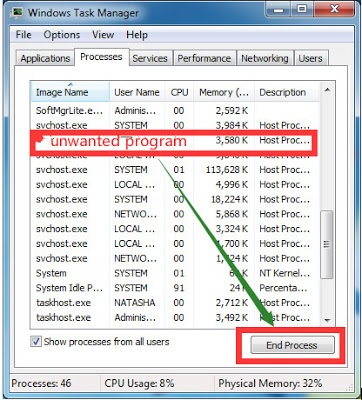
Step 2: Click Run.
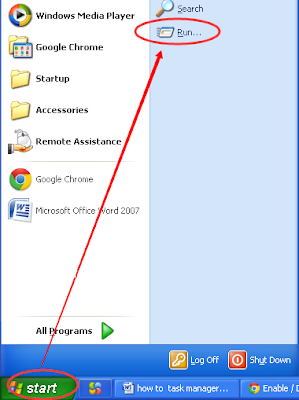
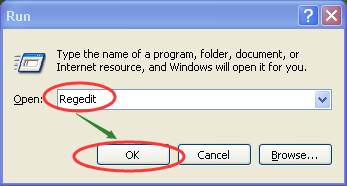
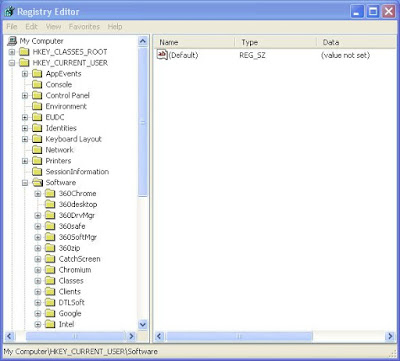
HKEY_LOCAL_MACHINE\SOFTWARE\Microsoft\Windows NT\CurrentVersion\Image File Execution Options\MpCmdRun.exe HKEY_LOCAL_MACHINE\SOFTWARE\Microsoft\Windows NT\CurrentVersion\Image File Execution Options\MpUXSrv.exe HKEY_LOCAL_MACHINE\SOFTWARE\Microsoft\Windows NT\CurrentVersion\Image File Execution Options\MSASCui.exe HKEY_LOCAL_MACHINE\SOFTWARE\Microsoft\Windows NT\CurrentVersion\Image File Execution Options\msconfig.exe
Thirdly, remove AD DNS Locker from your web browser.
IE web broweser :
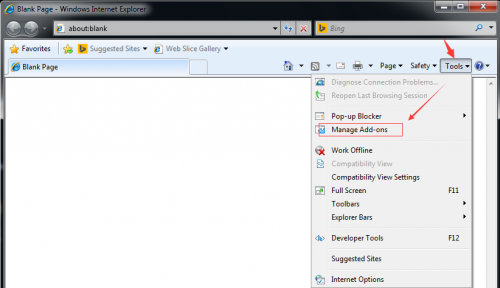
Step 2: Find the extensions and disable it.

Google Chrome:
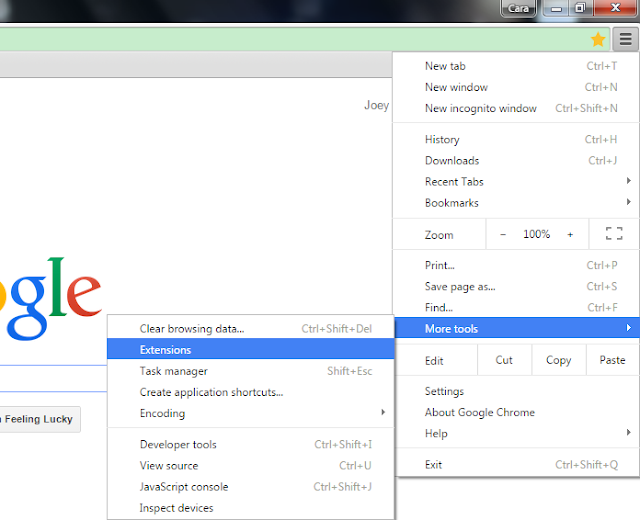
Step 2:Select the extensions and disable it.
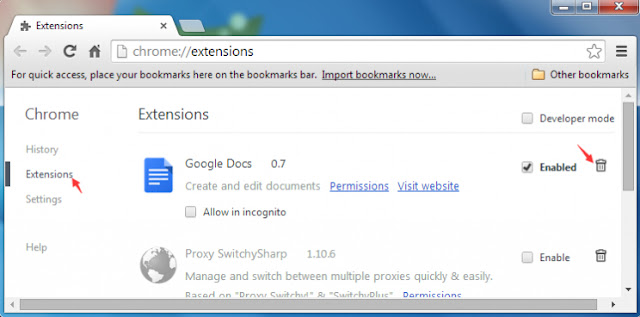
Mozilla Firefox:
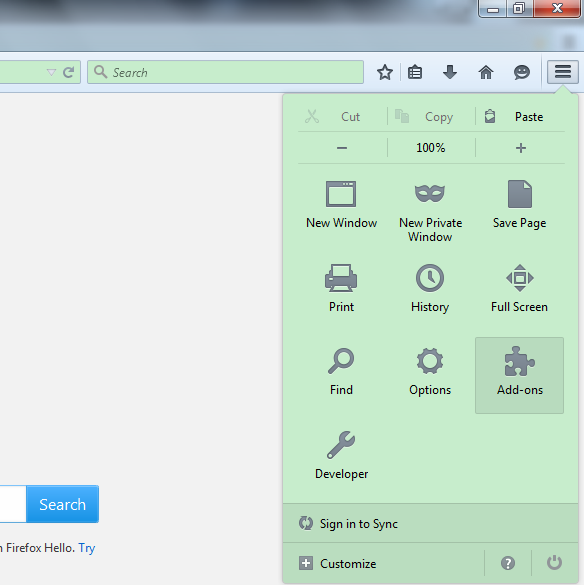
Step 2: Select the extention and remove it.
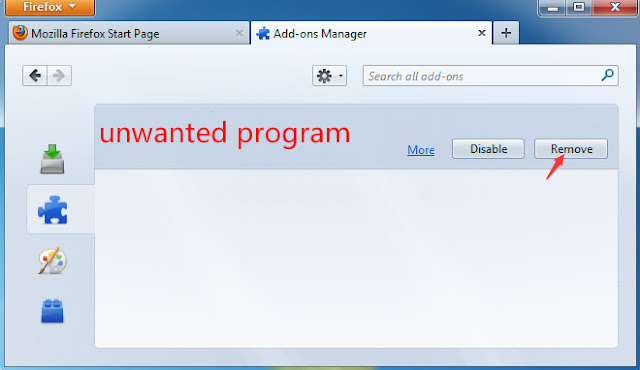
Solution 2: Automatically get rid of AD DNS Locker Completely
Step 1: Download Spyhunter here.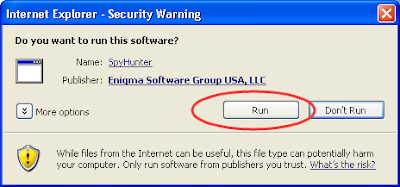
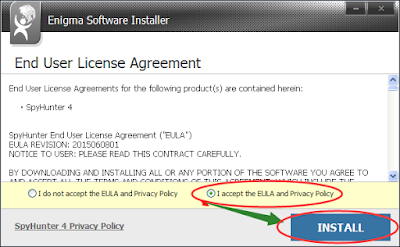
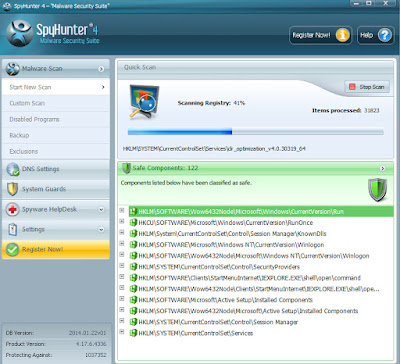
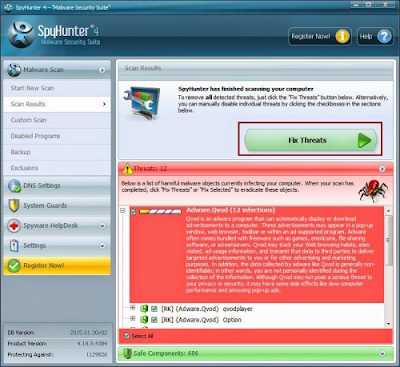
(Kim)

No comments:
Post a Comment