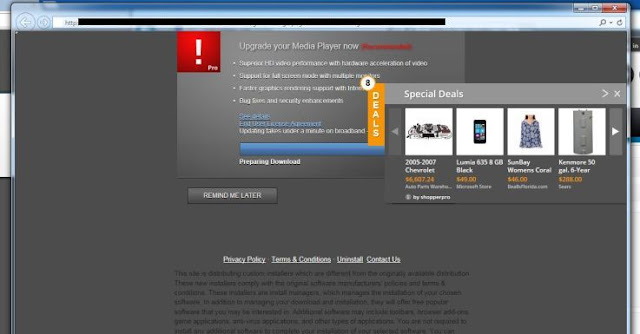
About Bestdisfile.com.
Pop-up ads by Bestdisfile.com are triggered by an ad-supported extension for IE, Firefox and Chrome, which is installed by bundling with various free softwares from third parties. Once Bestdisfile.com sneaks into your computer, it will bring tons of ads to your browsers such as E, Firefox and Chrome like other bundled add-ons do. That is to say, whenever you open your browser, ads by Bestdisfile.com will constantly pop up to interrupt your surfing activities on matter you like it or not, which is rather irritating thing I myself cannot tolerate. What’s more, once you click any pup-up ads by Bestdisfile.com, even out of carelessness, you will be directed to suspicious websites which may consist of many malicious malwares, adwares and other evil softwares, which will definitely put your computer, your privacy and your property at potential unknown risk.Moreover,Bestdisfile.com will also keep displaying messages to ask you to update Java, Flash Player or Video Player, etc, which is actually fake messages. if you click them, some malicious softwares will panetrate into your computer to put your computer,privacy and property at risk.
How Does Bestdisfile.com Infect Your Computer?
Usually, Bestdisfile.com penetrates in your computer by bundling with other sofewares you are likely to install into your computer. Once it successfully land in your system, Bestdisfile.com will trace your browsing history, Email address, personal information and so on, which of course is very dangerous. Last but not lest, since Bestdisfile.com constantly launches your computer system, it will greatly poor the performance and running speed of the computer.
How to Remove Bestdisfile.com?
Effective Solutions to Remove Bestdisfile.com Completely And Safely
Solution 1: Manually Remove Bestdisfile.com, Once for All
Solution 2: Automatically get rid of Bestdisfile.com Completely
Remove Bestdisfile.com manually through the steps below
Firstly, stop the process from Task Manager by the following steps:
Windows XP users:
Step 1: Click Start ------the Windows Logo at the bottom left corner of your computer.Step 2: Click Run.
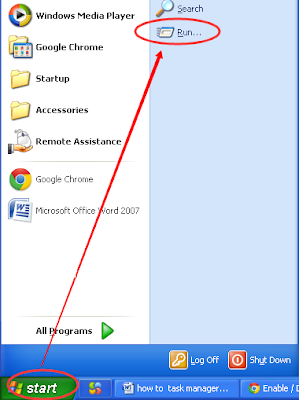

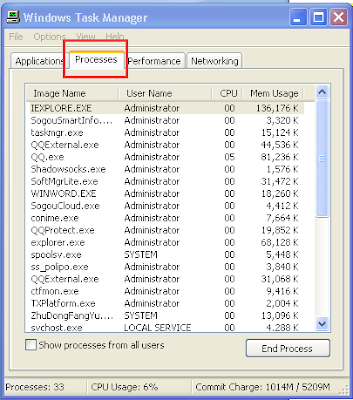
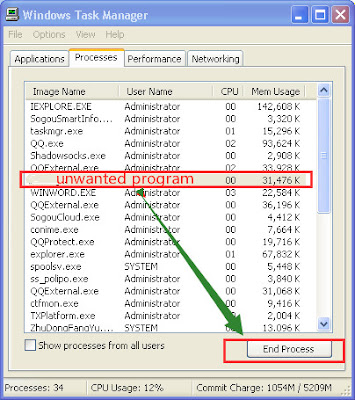
Windows 7 users:
Step 1: Using the shortcut key by pressing key “Window” as well as “R”.Step 2: Enter“taskmgr” in the open box and click “OK”.
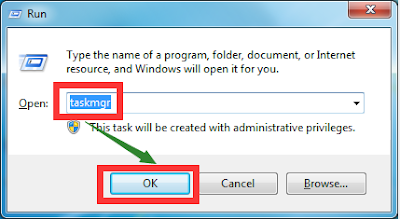

Secondly, if Bestdisfile.com is not viewable in your computer, then it is harder for you to remove it. you can follow the steps below to show Bestdisfile.com.
Windows 7 users:
Step 1: Click Start ------the Windows Logo at the bottom left corner of your computer.Step 2: Click Control Panel.
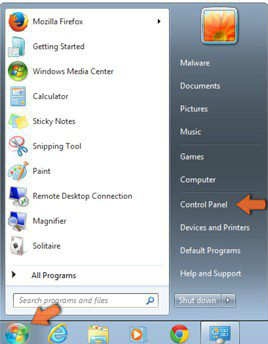
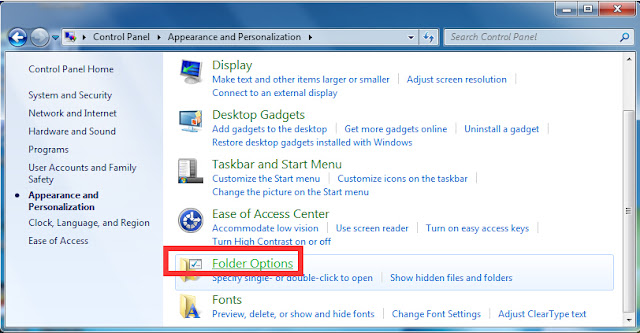
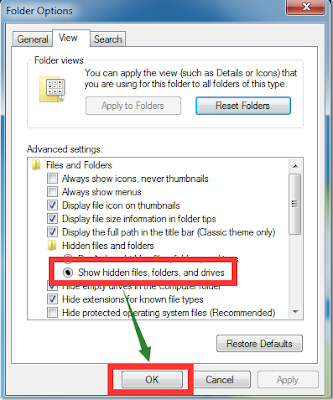
Windows XP users:
Step 1: Click Start ------the Windows Logo at the bottom left corner of your computer.Step 2: Click Control Panel.
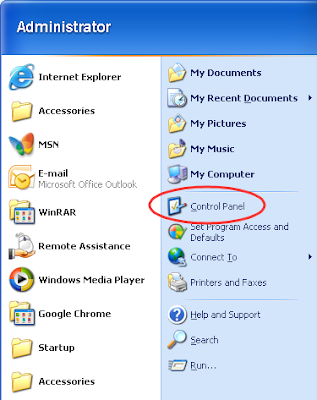
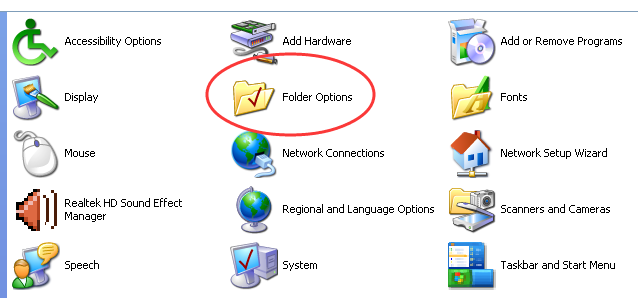
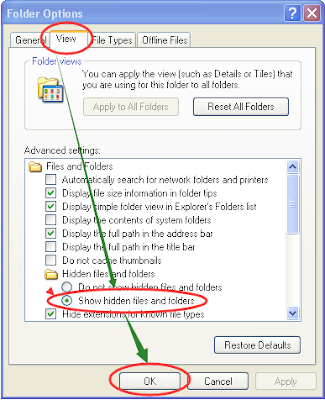
Thirdly, Start registry and delete related files.
Windows XP users:
Step 1: Click Start ------the Windows Logo at the bottom left corner of your computer.Step 2: Click Run.
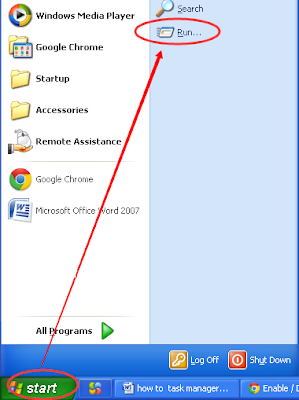
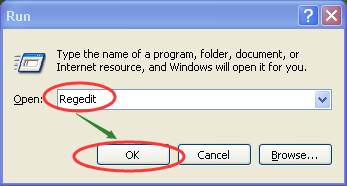
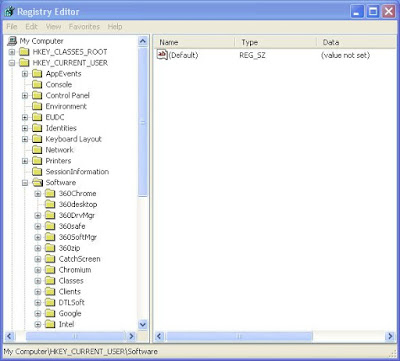
Windows 7 users:
Step 1: Using the shortcut key by pressing key “Window” as well as “R”.Step 2: Enter“regedit” in the open box and click “OK”.
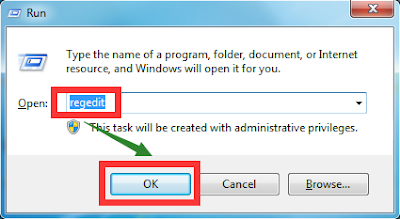
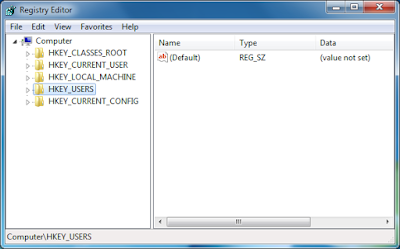
HKEY_LOCAL_MACHINE\SOFTWARE\Microsoft\Windows NT\CurrentVersion\Image File Execution Options\MpUXSrv.exe
HKEY_LOCAL_MACHINE\SOFTWARE\Microsoft\Windows NT\CurrentVersion\Image File Execution Options\MSASCui.exe
HKEY_LOCAL_MACHINE\SOFTWARE\Microsoft\Windows NT\CurrentVersion\Image File Execution Options\msconfig.exe
There is a video for manually removing similar adware.
Fourthly, remove suspicious extensions from browsers.
IE users:
Step 1: Tools > Manager add-ons > Extension.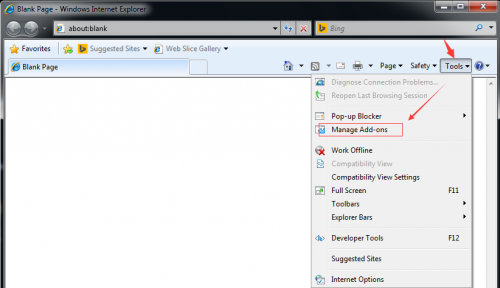

Google Chrome Users:
Step 1:control Google Chrome > More Tools > Extensions.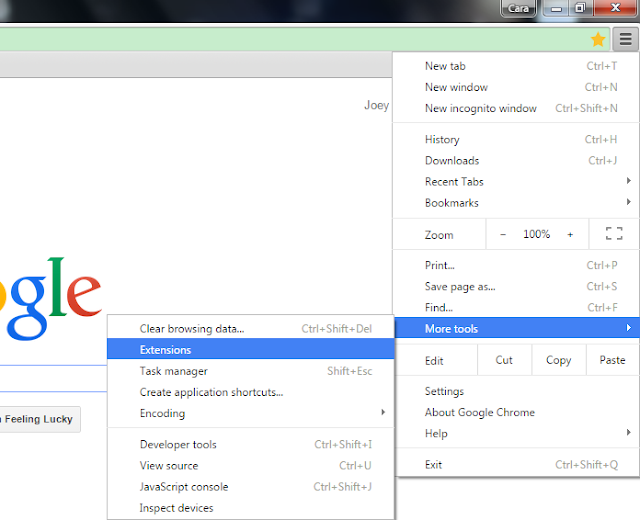
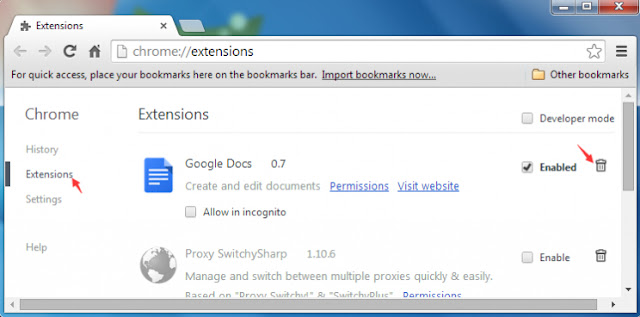
Mozilla Firefox Users:
Step 1: Open Mozilla Firefoxmenu > Add-ons > Extension.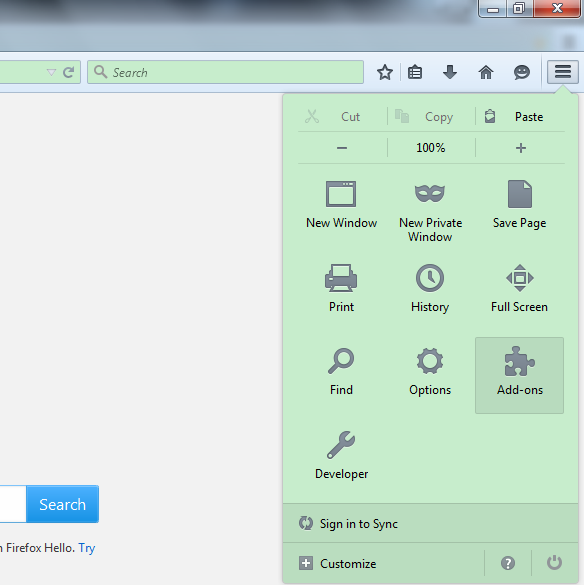
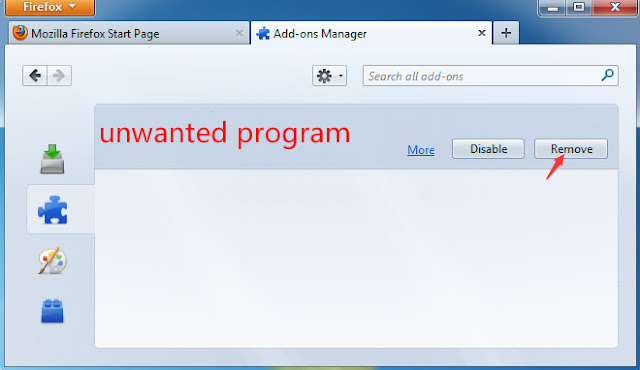
Remove it automatically with SpyHunter
Step 1: Download Spyhunter here.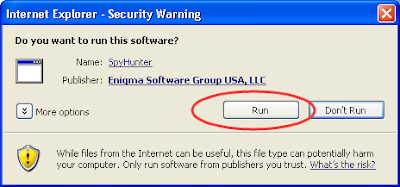
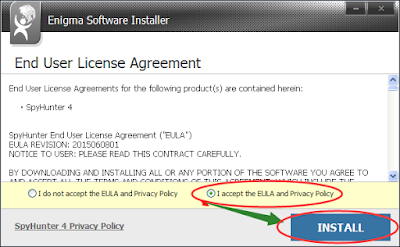
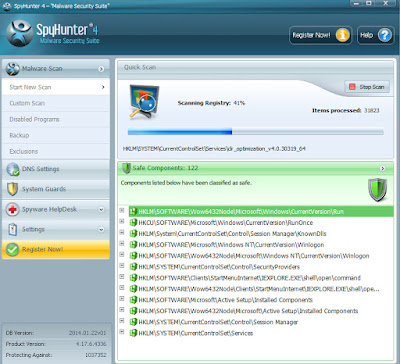
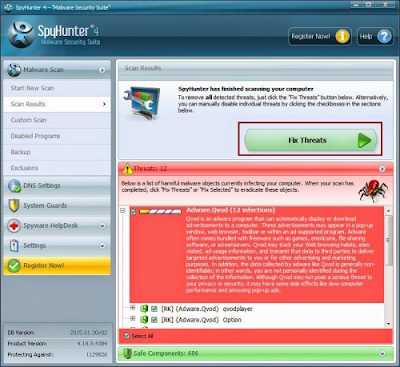
SpyHunter is a powerful, real-time anti-spyware application which can?assist the average computer user in protecting their PC from malicious threats. As malware continues to evolve and become more sophisticated, SpyHunter can effectively protect the average computer users’ computer from malware threats.
(Rachel)

No comments:
Post a Comment