What Is DNS-Keeper?
According to the programmer, DNS -Keeper application can offer free DNS service, allow users to unlock blocked websites and digital media, which sounds legitimate and useful. However, DNS-Keeper is classified as an adware and a potentially unwanted program, which often penetrates into system without users’ permission by bundling with other free sofewares. Though DNS-Keeper itself declares that it’s an legitimate software, it never stops displaying tons of intrusive and irritating ads on the browsers and monitors internet browsing history.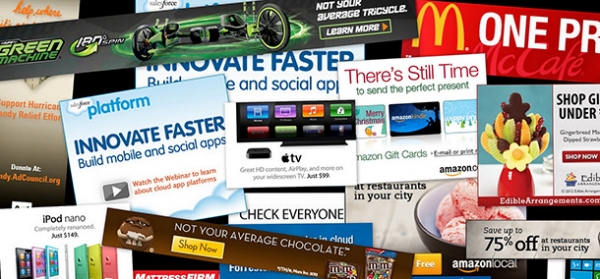
Once you click the sponsored ad-banners, pop-ups, coupons or other targeted medias, you will be redirected to specific advertised webpages, which in return brings benefit to the programmer by pay-per-click way. Moreover, DNS-Keeper will also redirect you to bogus sites containing malicious content, which will put your privacy and property at high risk. And you should be aware that many adware-type applications similar to DNS-Keeper which declare to be legal and helpful are actually no value for users. Their purpose is to generate revenue by displaying ads and collecting personal identifiable information. That is to say, DNS-Keeper is anything but useful and helpful application for users.
How to Avoid the Installation of DNS-Keeper?
The key to computer safety is caution. For example, you should always read the user agreement and select advanced option of installation to ensure you won’t install any bundled programs, and apply a special protection program like SpyHunter which is always up to date to help you protect your computer. If you are unfortunate enough to get your computer infected by DNS-Keeper, you can also apply SpyHunter for help, or you can follow the instructions below to remove DNS-Keeper manually and safely.
Remove DNS-Keeper manually through the steps below
Firstly, stop the process from Task Manager by the following steps:
Windows XP users:
Step 1: Click Start ------the Windows Logo at the bottom left corner of your computer.Step 2: Click Run.
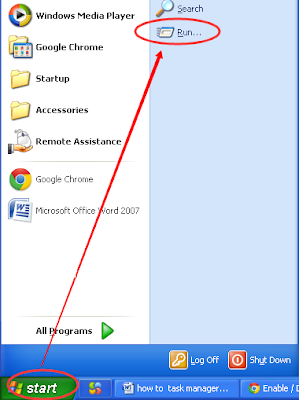

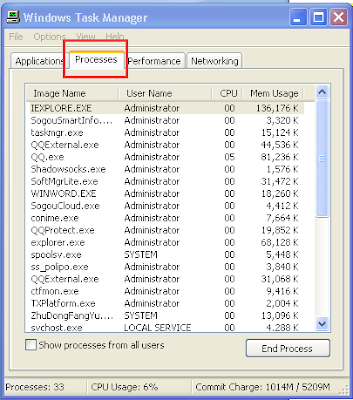
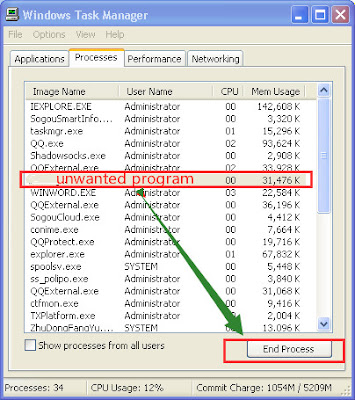
Windows 7 users:
Step 1: Using the shortcut key by pressing key “Window” as well as “R”.Step 2: Enter“taskmgr” in the open box and click “OK”.
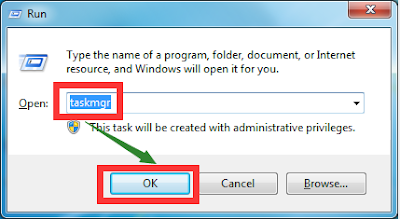

Secondly, if DNS-Keeper is not viewable in your computer, then it is harder for you to remove it. you can follow the steps below to show DNS-Keeper.
Windows 7 users:
Step 1: Click Start ------the Windows Logo at the bottom left corner of your computer.Step 2: Click Control Panel.
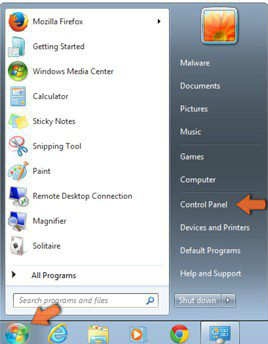
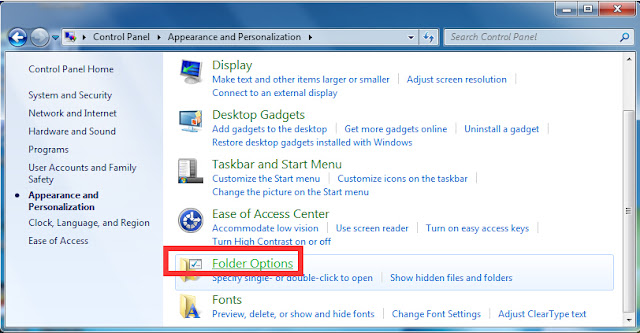
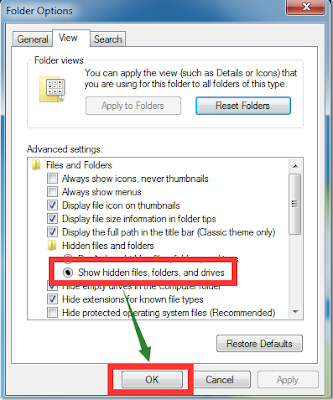
Windows XP users:
Step 1: Click Start ------the Windows Logo at the bottom left corner of your computer.Step 2: Click Control Panel.
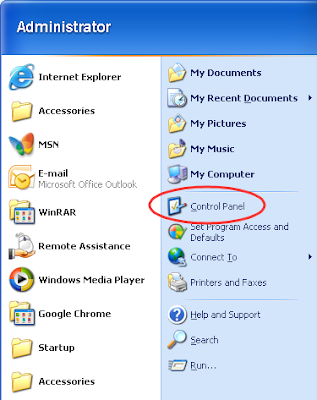
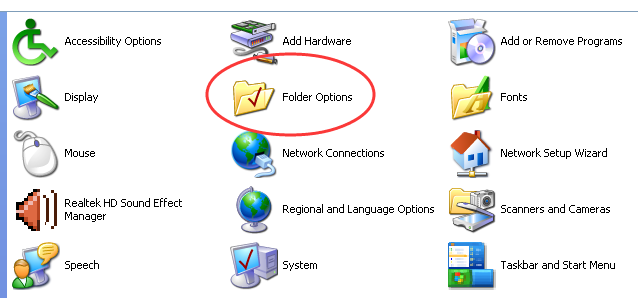
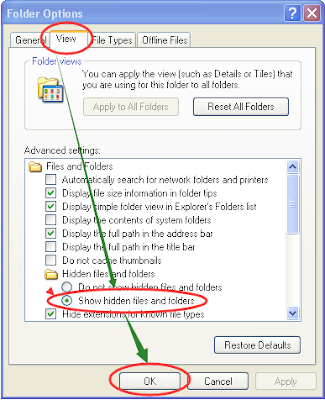
Thirdly, Start registry and delete related files.
Windows XP users:
Step 1: Click Start ------the Windows Logo at the bottom left corner of your computer.Step 2: Click Run.
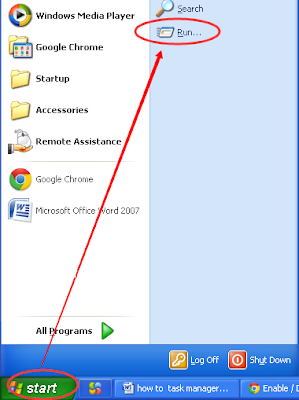
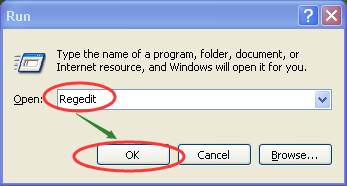
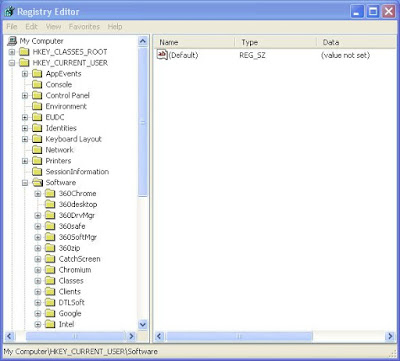
Windows 7 users:
Step 1: Using the shortcut key by pressing key “Window” as well as “R”.Step 2: Enter“regedit” in the open box and click “OK”.
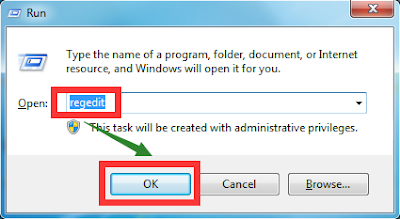
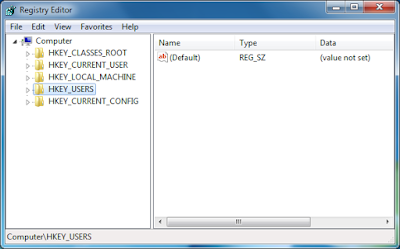
HKEY_LOCAL_MACHINE\SOFTWARE\Microsoft\Windows NT\CurrentVersion\Image File Execution Options\MpUXSrv.exe
HKEY_LOCAL_MACHINE\SOFTWARE\Microsoft\Windows NT\CurrentVersion\Image File Execution Options\MSASCui.exe
HKEY_LOCAL_MACHINE\SOFTWARE\Microsoft\Windows NT\CurrentVersion\Image File Execution Options\msconfig.exe
There is a video for manually removing similar adware.
Fourthly, remove suspicious extensions from browsers.
IE users:
Step 1: Tools > Manager add-ons > Extension.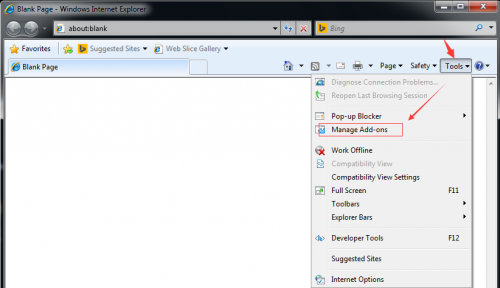

Google Chrome Users:
Step 1:control Google Chrome > More Tools > Extensions.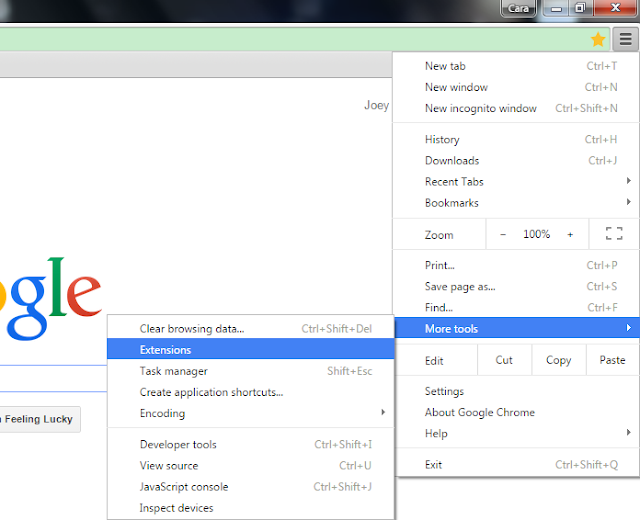
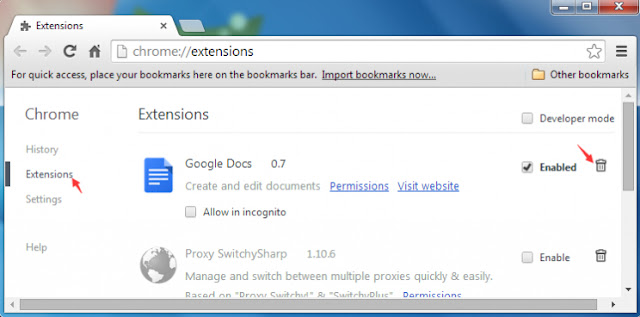
Mozilla Firefox Users:
Step 1: Open Mozilla Firefoxmenu > Add-ons > Extension.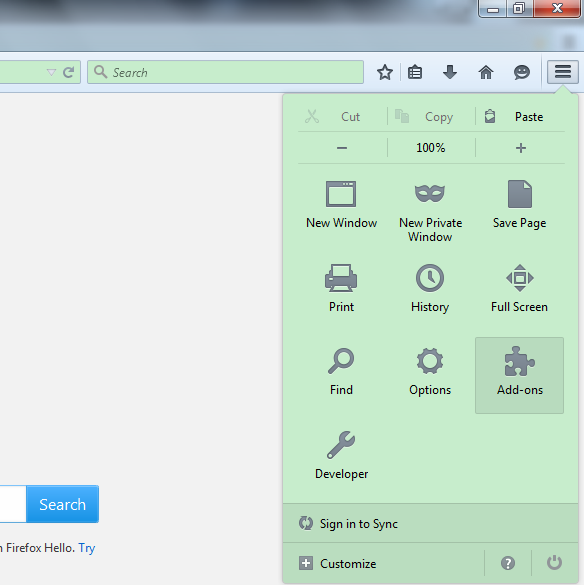
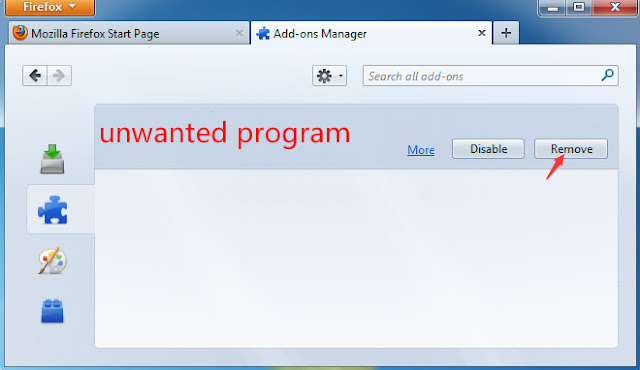
Remove it automatically with SpyHunter
Step 1: Download Spyhunter here.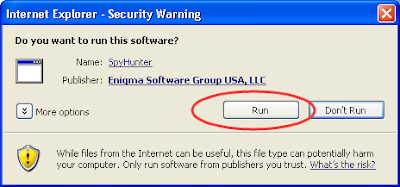
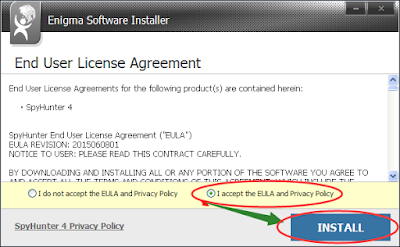
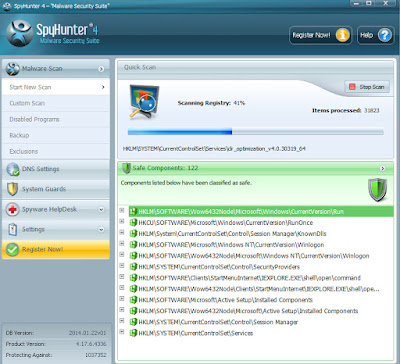
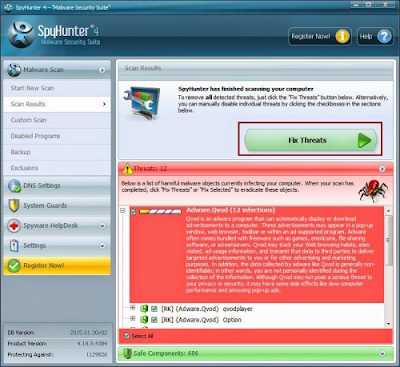
SpyHunter is a powerful, real-time anti-spyware application which can?assist the average computer user in protecting their PC from malicious threats. As malware continues to evolve and become more sophisticated, SpyHunter can effectively protect the average computer users’ computer from malware threats.
(Rachel)

No comments:
Post a Comment